「お気に入りの場面」ツールで複数の場面を簡単に切出す方法
ここではアドビ・プレミア・エレメンツのツール「お気に入りの場面」(Favorite Moments) について説明します。
「お気に入りの場面」ツールを使うと、1つのクリップの中から簡単に複数の場面を切り取ることができます。
「お気に入りの場面」ツールを適用するクリップを選択して、ツールボタンを押します。
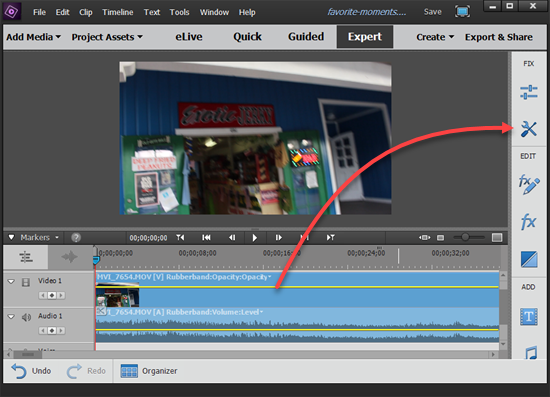
表示されたツールの中から「お気に入りの場面」(Favorite Moments) をクリックします。または Tools メニューから Favorite Moments を選択します。
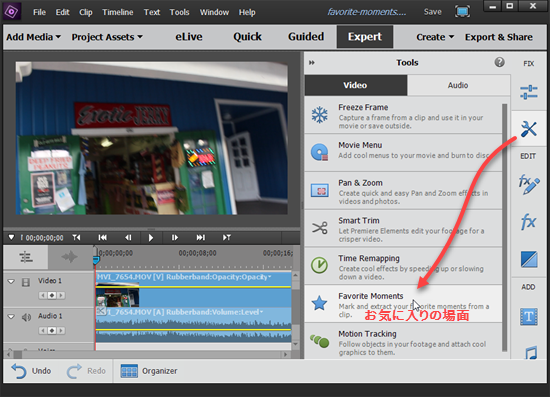
すると次のような画面が開きます。
再生ボタンを押してクリップの内容を確認し、切り出したい場面で「場面をマーク」(Mark Moment) ボタンを押します。
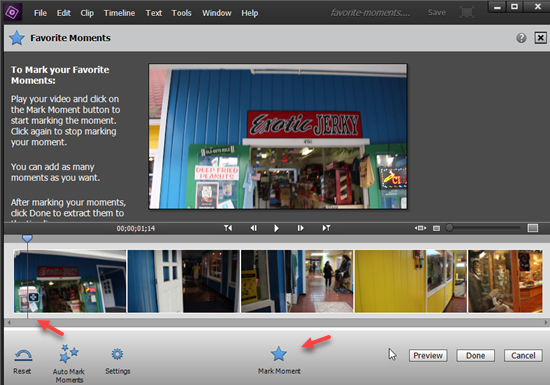
すると、マークした箇所が黄色でハイライトされます。ハイライトされた箇所が切り出されます。
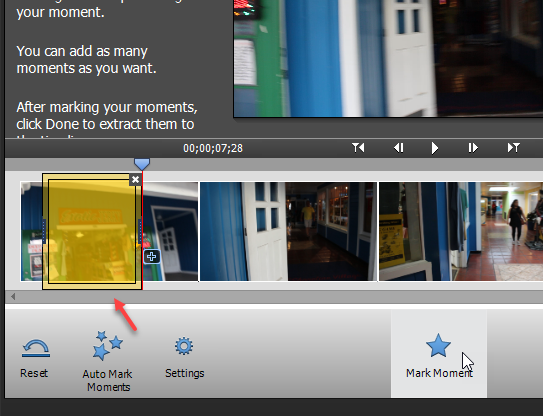
必要に応じて複数箇所、お気に入りの場面としてマークします。
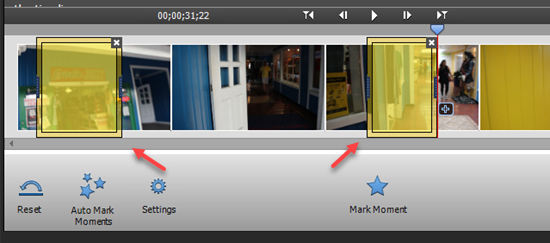
黄色のハイライトはドラッグすると、長さやタイムライン上の位置を編集できます。
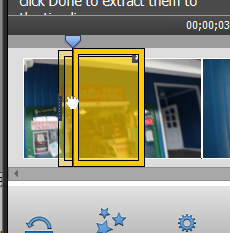
編集が終わったら、完了 (Done) ボタンを押します。
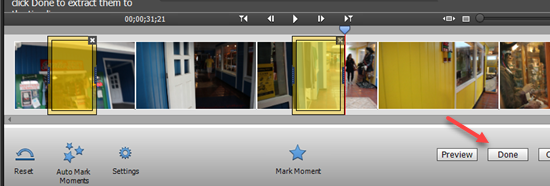
すると元のワークスペースに戻ります。クリップが深緑色に変わり、お気に入りの場面が切り出されたことがわかります。 このクリップはお気に入りの場面を切り出して繋げたクリップになっています。
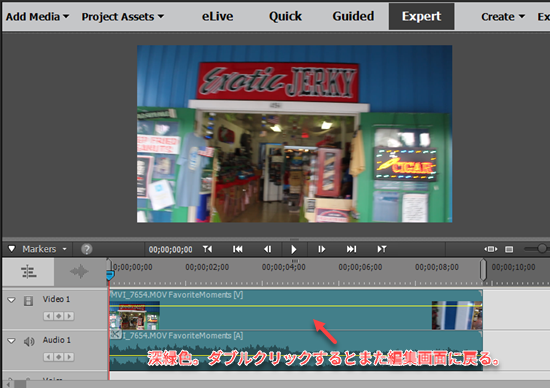
深緑色のクリップはダブルクリックすることで、お気に入りの場面の編集画面に戻ります。
お気に入りの場面の設定で、場面をマークした箇所の前後に追加する場面の秒数(デフォルトで 0.5秒)などが設定できます。
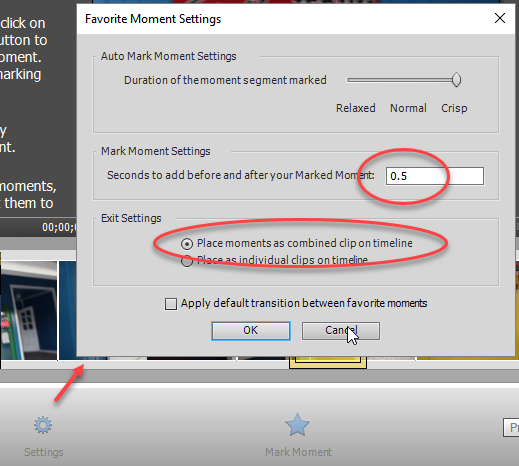
尚、このキャプションにはマークした箇所の前後の秒数と書いてありますが、私が試した限りでは、マークした箇所から指定した秒数の二倍の時間がお気に入りの時間に指定されるようです。
さらに、お気に入りの場面を切り出して個別のクリップとして作成するというオプションもあります。
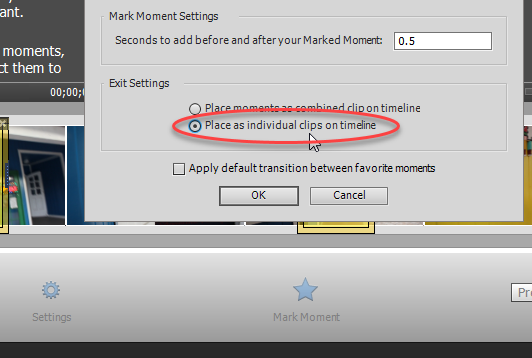
これを行うと、お気に入りの場面がそれぞれ別のクリップとして切り出されます。しかし、こうするとお気に入りの場面として再編集はできなくなるので、注意してください。
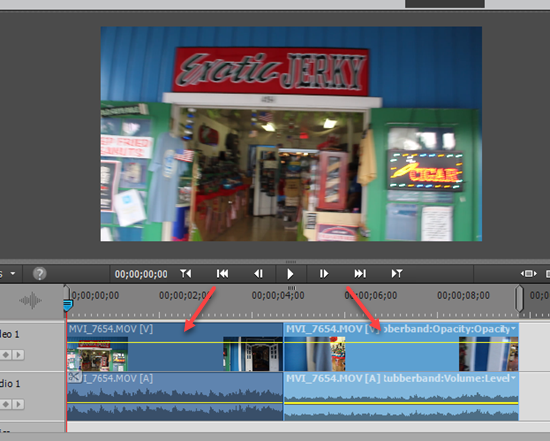
それから、切り出したクリップ間のトランジションも自動設定できます。設定の既定のトランジションを適用する、というチェックボックスをチェックします。逆に既定でチェックされていますので、トランジションが気に入らない場合は、ここのチェックを外します。
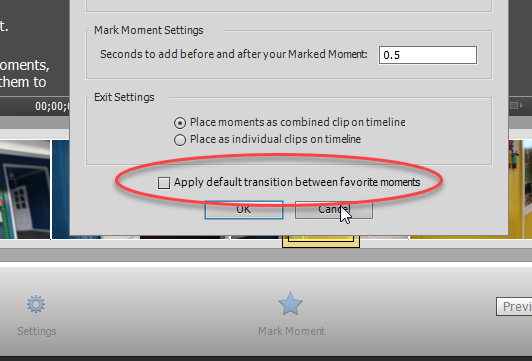
既定のトランジションはトランジションツールで、あらかじめデフォルトのトランジションを設定しておきます。
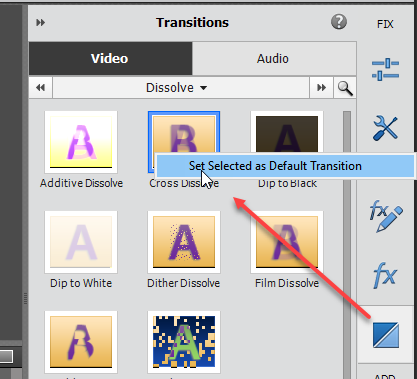
以上で、アドビプレミアエレメンツでひとつのクリップから複数の場面を簡単に切り出すためのツール「お気に入りの場面」ツールの使い方を説明しました。
